SSD Drives best 5 free tools for your high-speed drives

SSD Drives best 5 free tools for your high-speed drives
We present the five best free tools for SSD drives. In order to extend the life, increase performance, prevent an SSD Crash and thus have more fun at your Solid State Drives – completely free of charge.

SSD drives spread like wildfire. They are not only swift as an arrow, but now also affordable in price. We provide in this article, the five best free SSD tools to ensure that you get the maximum performance from the nimble disks on Windows 8 & Co… We reveal what programs you increase the life of SSD and can prevent a crash.
You’ll also learn how to use the power of your solid-state drives in benchmark measure and therefore your tuning measures can evaluate. Then you will find important basic tips to make Windows to work better with SSD drives.
In contrast to conventional Hard Disk Drive Hard Disk Drive (HDD) that work with mechanical magnetic read heads, work solid-state drives (SSDs) based on flash completely electronically. An operating system to the appropriate data on an SSD is not only looking to locate or by reading head, but they can more or less directly read from the flash memory. Accordingly, you should avoid is to defrag your SSD. For more frequent write accesses take place on an SSD, the more will shorten the life.
SSD Buying Guide: How to disable automatic defragmentation:-
Always turn off automatic defragmentation (right in Windows’ own “defrag” tool under Options or in the drive properties in Windows Explorer under the “Tools” tab.) It also recommends it, Windows functions such as indexing, “prefect,” and “Super fetch” off.
The indexing increases the speed of search by Windows cataloged files. The costs and requires many resources and constant – harmful for SSDs – write access. Notice: Windows 7 detects the use of an SSD and makes the changes automatically. Check each option nevertheless, for safety.
SSD Buying Guide: How to disable the Windows Indexing:-
The indexing service you turn off by clicking in Windows Explorer, right-click on the letter of the drive. Select Properties, and uncheck the tab directly below the first “index drives for fast file searching” the point. Let’s apply the changes by clicking “OK” for all sub folders and files.”Prefect” is usually moved frequently used programs at the “beginning” of a disk.
SSD Buying Guide: How to disable prefetching:-
In HDDs this makes sense to the access time to shorten. With SSDs, the issue is unnecessary. Turn off “prefect” in the registry. Click on this same “Start” and “R”. Then tap “regedit” and press “Enter.” Navigate to the key ” HKEY_LOCAL_MACHINE \ SYSTEM \ CurrentControlSet \ Control \ Session Manager \ Memory Management \ PrefetchParameters , “double-click” EnablePrefetcher “and change the value if necessary to” 0 “(zero). Restart the computer and then reinstall the changes are active.
SSD Buying Guide: How to speed up the startup:-
So your computer can use more memory and look forward to the deactivation of “Super Fetch” over a shorter boot. “Super Fetch” disables by clicking in system administration (In Windows Explorer, right-click on some computers, administration), select “Services” search out “Super Fetch” and disable.
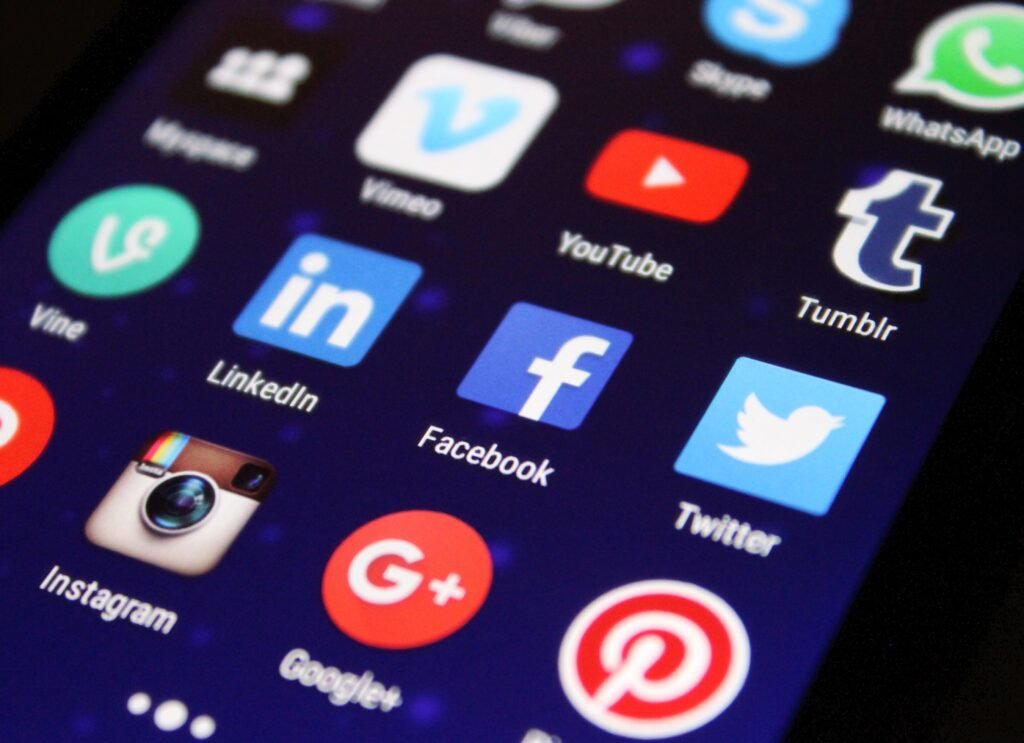
Best Apps to Have on your Phone - Both iOS and Android

Real Estate Social Media Post Design

Incoming Harvard College Students Admissions Essay Goes Viral On Tiktok

Essay Writing Service You Presumably Can Trust

Expert Installation: Tips for Choosing Air Conditioning in Brisbane

How to Maintain a Rotary Vane Air Compressor

Pet Hospital Logo Design Samples

