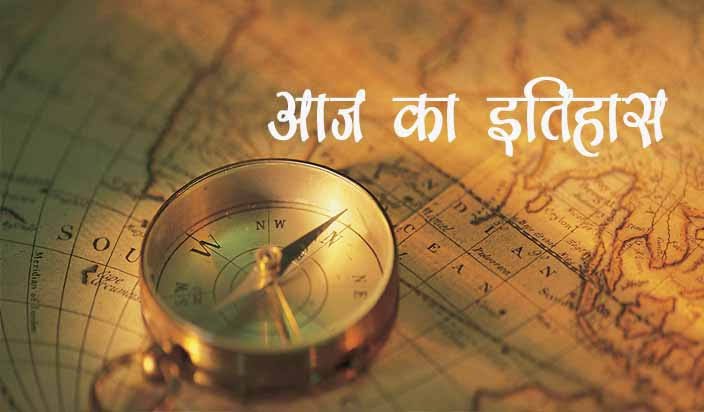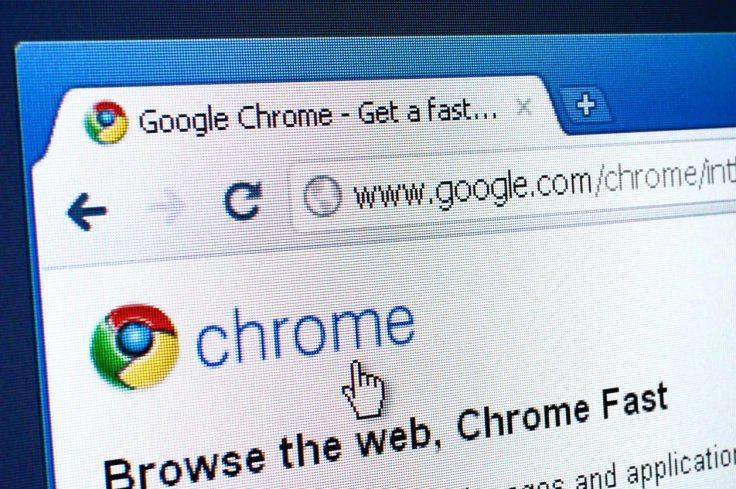
How to Stop Chrome Save Credit Card Data
Google Chrome lets you save on credit card data information so you can quickly and easily checkout when you shop online. However, if you have never used this autocomplete feature and want Chrome to stop providing saved data, follow the steps below.
- The first thing you have to do is launch Chrome.
- Click the menu icon, and then click Settings.
- Alternatively, you can type chrome:// settings / directly in Omnibox to go there.
- Scroll down until you see the Autofill title, then click Payment Method.
- Uncheck the switch next to “Save and fill out payment methods.”
Advanced autofill limit
For the next section, we’ll walk into a part of Chrome that you might not know to exist: the Chrome tag. These are often experimental features that let you test what is currently being developed for Chrome.
Before you start clicking and adjusting your little heart, keep in mind that most of these features are not yet complete. Most of them exist, but they are not completely present. As a result, these tags can cause your browser or computer to become unstable – the more tags you adjust, the more likely you are to do so. Of course, we have not tried to scare you away, but you should control your expectations.
In addition, Google may remove any of these tags at any time, so if a feature suddenly disappears, it may have stopped working. It doesn’t happen often, but it sometimes happens.
If you’re still interested in this experimental feature, open a new tab and type the following in the Omnibox: Once the address is open, enter “credit card” in the search box. Scroll down until you see “Credit Card Autofill Ablation Experiment.” Click the drop-down box and select “Enabled.”
When enabled, credit card autofill suggestions no longer appear when accessing payment fields and forms. Next, to make sure that the window no longer pops up and provide a save message, let’s take a look at several other flags to disable. In the search box above, enter “Google Payments” and select “Disable” for these two flags from the drop-down menu:
“Google Payments card save checkbox”
“Allow uploading of auto-filled credit cards”
- Advanced autofill limit
- autocomplete feature
- Credit Card
- Credit Card Autofill
- Credit Card data
- credit card data information
- credit card information
- Google Chrome
- How to Stop Chrome Save Credit Card Data
- save on credit card data

Expert Installation: Tips for Choosing Air Conditioning in Brisbane

How to Maintain a Rotary Vane Air Compressor

Pet Hospital Logo Design Samples

Expert Installation: Tips for Choosing Air Conditioning in Brisbane

How to Maintain a Rotary Vane Air Compressor

Pet Hospital Logo Design Samples