How to add a variable product and size in WooCommerce Variation Product
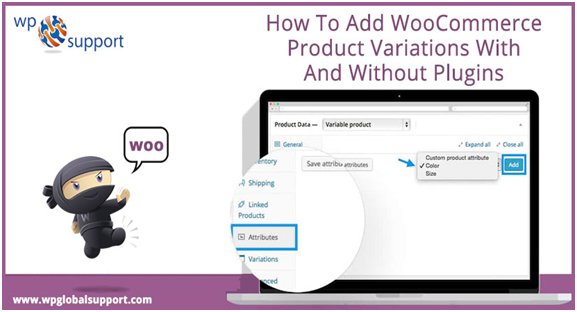
How to add a variable product and size in WooCommerce Variation Product
In WooCommerce product variations, Variable product is a product sort in WooCommerce that allows you to supply a group of variations on a product, with management over costs, stock, image and a lot of for every variation. They will be used for a product sort of a shirt, wherever you’ll supply an outsized, medium and tiny and in numerous colors.
Now discuss the steps which are used to add a variable product:
Step 1. Set the merchandise sort
To add a variable product, produce a brand new product or edit AN existing one.
- Go to: WooCommerce > product.
- Then select the Add Product button or Edit AN existing product. The merchandise knowledge displays.
- Select Variable product from the merchandise knowledge dropdown.
Step 2. Add attributes to use for variations
In the Attributes section, add attributes before making variations — use international attributes that area unit web site wide or outline custom ones specific to a product.
Global attributes
To use a world attribute:
- Select one from the dropdown and Add.
- Choose all to feature all attributes to the variable product (if applicable).
- Tick the Used for variations checkbox to inform WooCommerce it’s for your variations.
Step 3. Add variations
To add a variation, attend Variations section within the Product information meta box.
Manually Adding a Variation
- Choose to Add variation from the dropdown menu and click on Go.
- Choose attributes for your variation. To vary extra information, click the constellation icon to expand the variation.
- Edit any obtainable information. the solely needed field is Regular worth.
- Save Changes.
Editing several Variations
If you have got quite ten variations, use the buttons to navigate forward and backward through the list. whenever you navigate to a brand new set of variations, the previous set area unit saved. This ensures that each one information is saved.
Setting Defaults
We suggest setting defaults you like on variations. within the example, we’ve got no defaults set, thus users will choose any color and size promptly from the merchandise page.
So these are the steps which are used to add a variable product.
Now describe the How to add the size in WooCommerce Variation Product?
One of the foremost common queries we have a tendency to get once operating with a consumer on their WooCommerce setup sites has got to do with putting in variable product.
The variable product will have multiple variations/options, every of which can have a special SKU or value. for instance, a chunk of consumer goods that’s accessible during a type of sizes or colors.
Size is one among the foremost common variations we have a tendency to encounter for a product (ex: selecting between little, Medium, Large, or XL). There are two headings which are used in how to add a product in Woocommerce Variation.
- Set up a size attribute in WooCommerece Variation Product.
- A new variable product is added that uses the size attribute.
Set up a Size attribute in WooCommerce Variation Product:
- The attributes settings are set below the merchandise tab. Click here to open up the attributes menu.
- Detain mind that on the attributes menu you’ll add the ‘name’ of the attribute, not the individual choices. Let’s add Size
- Currently that you simply have other sizes, let’s piece the terms of this attribute. This can be wherever you’ll add the terms little, Medium, Large, or X-Large.
- Begin adding your sizes. Reckoning on your theme, the outline could or might not show. If not, then you oughtn’t to fill something out.
- You will recall earlier, we have a tendency to set the default kind order to ‘Custom Ordering’. this can permit the North American nation to pull and drop to arrange the order of the sizes.
- Currently, the dimensions attribute are on the market to you once adding a variable product. Currently, we are going to cowl a way to add a variable product.
- A new variable product is added that uses the size attribute:
Adding variable product is incredibly just like adding easy, however with the choice of the variable because the product sort, further tabs are added to your product information section.
General
Enter SKU of your item.
Note: you’ll enter SKUs for variations soon.
Inventory
Here you’ll set the stock amount for the merchandise, or leave it blank to use the stock settings on the variable product’s.
Shipping
Enter the weights and dimensions of the merchandise, or leave it blank to use the stock settings on the variable product’s.
Linked product
Same method as an easy product. Discuss with coupled product section higher than.
Attributes
Here is wherever the variations between easy and variable product begin. Within the following example, we’ll use associate attribute we’ve already setup: size. Don’t have any attributes? scan the way to Setup Attributes in WooCommerce.
Variations
On the variations tab, you’ll add all of the merchandise information for every individual size.
First, click the ‘add variation’ button four times if you’ll be victimization all four sizes. choose the name of your sizes from the drop menus. Then, fill within the product information for every size.
Note: variation worth is needed or the variation won’t show au courant the front-end of your

Expert Installation: Tips for Choosing Air Conditioning in Brisbane

How to Maintain a Rotary Vane Air Compressor
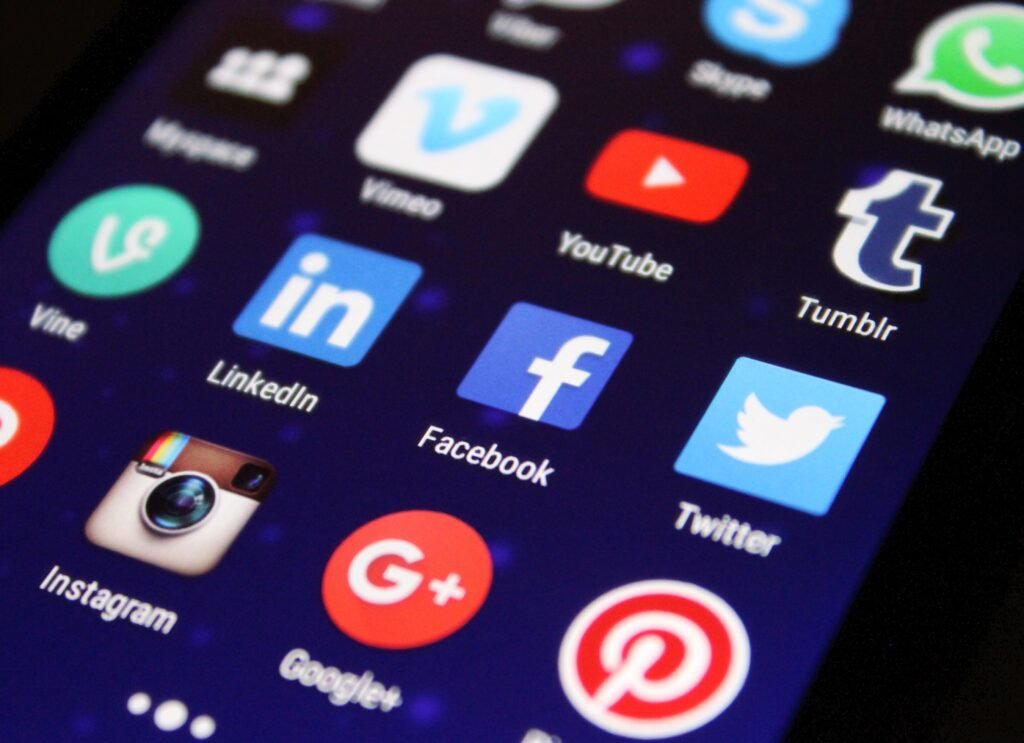
Best Apps to Have on your Phone - Both iOS and Android

Pet Hospital Logo Design Samples

Expert Installation: Tips for Choosing Air Conditioning in Brisbane

How to Maintain a Rotary Vane Air Compressor

Pet Hospital Logo Design Samples

