How to forcefully close programs on Windows
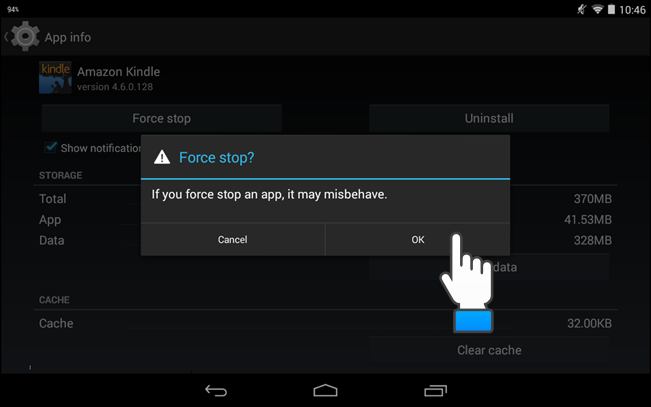
How to forcefully close programs on Windows
The standard procedure used when the program seems to be blocked if it refuses to close or it takes up too much CPU and memory on the computer, terminates it using the Windows Task Manager. By pressing the CTRL-Shift-ESC key on your keyboard, you can open Task Manager or Task Manager in Windows 10 and Windows 7 and 8.1, which lists all the programs and processes active on your PC. Simply select the blocked program with your mouse and press the End Activity button at the bottom.
Even if the mouse is locked and the cursor is not moving, you can use the keyboard and Tab keys to move from one part of the window to another and use the arrow keys to move. To end the program with the keyboard, you can use the Tab key from the Processes tab until the column with Name is colored, then use the down arrow to select the program you want to close, then press. Use the Tab key again to move to the End activity key and press Enter.
Then there are other ways to terminate the program on Windows forcibly. It’s worth knowing that you don’t need to be prepared when you need it, and you can quickly resolve slowdowns or blocking problems without having to restart your computer.
ALT-F4
How many people know what happens if you press ALT-F4 on your computer keyboard? If you try to do this now, this window will close. It will be executed in two ways, depending on what you are doing: it shuts down immediately, or before closing, a pop-up window asking you to confirm that the program is closed.
Ok, if you have gone back to reading now, or if you avoid trying in this window, I can explain what happened. Use the Alt-F4 window and program on Windows to close in a “moderate” manner, ie request confirmation or request to save the modified file (for example, if done on Word), and only if the program is not busy doing other things. This means that if the application you want to close is blocked, you will not be able to do anything with ALT-F4, and you will have to resort to the Task Manager to terminate it and terminate it.
Terminate a program without a task manager
To force a program to close without a task manager, you can use the taskkill command to close locked windows and programs. This command should be written and executed at the command prompt to terminate a particular process, but this is inconvenient to use. Instead, it’s a good idea to prepare a shortcut on the desktop or taskbar that is pressed when the program crashes to force it to terminate.
Right-click on a blank area on the desktop, choose New > Connection, and enter the following path for the connection:
Taskkill is a command that terminates a process when it is frozen (that is, blocked). /f tells the command to force the program to close. /fi tells the command to execute the task kill only on processes that meet the following filter criteria, ie “status eq not respond”, which means the same state: it does not respond.
Then name the connection and press it each time the PC crashes the window or program.
To force a program that is not responding fast, we can create a custom new keyboard shortcut to execute the Taskkill command.
Right-click on the new connection you created and go to Properties; under the Shortcuts tab, click the Shortcut Keys box to set up a custom key combination. Windows will automatically add Ctrl + Alt to any letter you press, but you can change it to Ctrl + Shift if you wish. For example, you can use the combination CTRL-ALT-K or the combination you want.
Kill them
KillemAll is a program that forces all processes and programs that I have talked about long ago to be closed. Therefore, in addition to the necessary Windows processes, it is not necessary to only close those responses that are not responding but all activities. It works a bit like a panic button, which you can use to immediately close all open programs and windows.
Rkill
rKill terminates all suspicious processes on Windows and is a must-have tool for suspected malware or other types of infections, always used before starting the anti-virus

How to Maintain a Rotary Vane Air Compressor
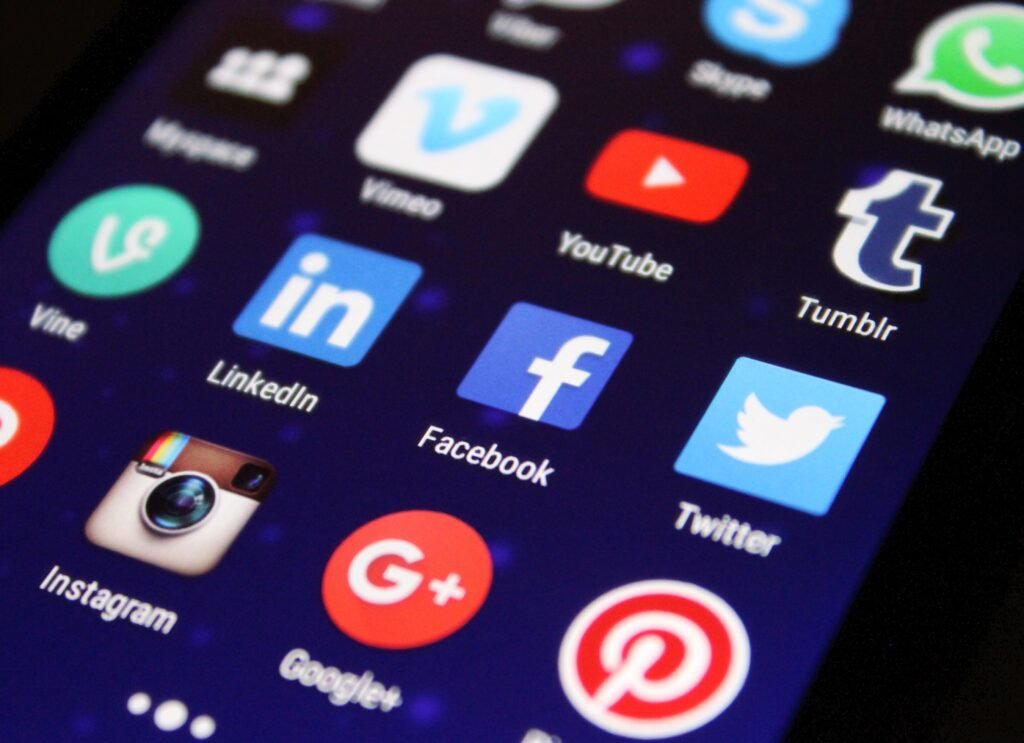
Best Apps to Have on your Phone - Both iOS and Android

Pet Hospital Logo Design Samples

Real Estate Social Media Post Design

How to Maintain a Rotary Vane Air Compressor

Pet Hospital Logo Design Samples

Real Estate Social Media Post Design

